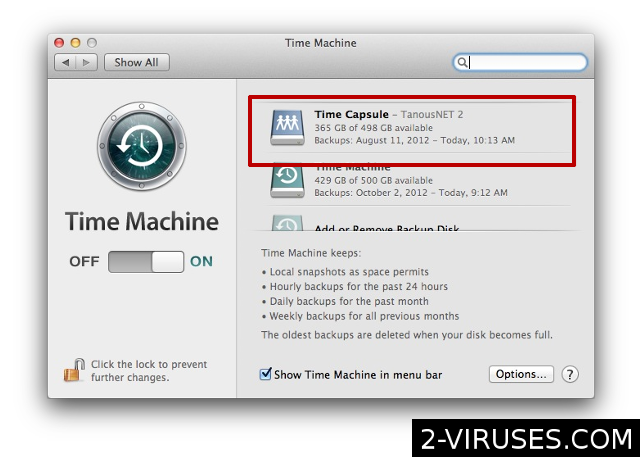お使いのMacに何か不具合を感じた場合、またはシステムの作動が著しく遅くなっていると気づいた場合は、それ以上問題を大きくせずに解決できる効果的な方法があります ― Mac OCの復元です。ご存じのとおり、システムの復元オプションはとても人気が高く、Windowsにおいて幅広く使われています。同じことがMac OSでも可能です。この特性は、特にお使いのオペレーションシステムに良くない影響を及ぼす何らかの変化が生じたときによく使われます。例えば何かのソフトウェアをインストールして、それがパソコンにダメージを与えたようだけど取り除き方がわからない、元の設定への戻し方がわからないというとき。このようなときはシステムの復元を行うのが最適です。実行するのはそれほど複雑な操作ではありません。4つの簡単なステップで実行できる弊社のMacシステム復元チュートリアルに従ってください。
Mac OSを復元する
1. 復元の設定を行う
まず最初に、お使いのシステムを復元させるためには、Time Capsuleバックアップを設定すること、これをまず行う必要があります。すなわち、Time Capsuleバックアップ作成時に有効である場所にシステムが復元されるのです。これを行わないとシステムを以前の状態に復元することができませんので、このステップを忘れないようにしてください。もしお使いのパソコンが自分では解決できないような深刻なエラーを生じている場合や有効なTime Capsuleバックアップをお持ちでない場合には、選択肢が2つだけあります ― ハードディスクを修復するか、オペレーションシステム(OS)を再インストールするかです。
2. バックアップを設定する
Time Capsuleバックアップを設定するためには、お使いのMacに外付けのハードドライブを接続して、ハードディスクをそこにコピーする必要があります。言うまでもなく、外付けのハードドライブは内蔵ハードドライブよりも大きい用量であるか、少なくとも同容量でなければなりません。初回のバックアップ作成の際には、新しく接続されたドライブをTime Capsuleとして設定するかどうかの選択肢があります。第三者から自分のファイルを保護したい場合にはバックアップディスクを選択して暗号化オプションを設定し、パスワードを設けることができます。

3. 辛抱強く待つ
ファイルが外付けハードディスクに転送されるまでしばらく時間がかかります。自動バックアップを行い、特定のファイルを定期的に保存するようコマンドすることもできます。この選択は「オプション」メニューから選択することが可能です。
4. システムを復元する
OS X ユーティリティを開くには、システムの起動中にコマンド(⌘)キーを押しながらRキーを押し、両方のキーを押したまま待ちます。OS X ユーティリティが開いたら「Time Machine バックアップから復元」を選択します。これで最新の復元ポイントからファイルが読み込まれます。接続されたハードディスクにひとつ以上のバックアップがある場合は、バックアップしたいものを選択してください。システムに問題が生じた日付に一番近いバックアップを選択してください。この方法は、紛失してしまった特定のファイル(Time Capsuleに保存するよう選択すれば)を復元するためにも使うことができます。

先にも述べたように、システムを復元できるTime Capsulesを持っていなかったり、生じた問題にどのように対処すればよいかわからない場合には、システムの再インストールを試みることができます。先ほどと同じようにメニューから「OS X ユーティリティ」を選択し、「Mac OS Xを再インスト―ル」を選択してください。再インストールを行った後は、全てのファイルやプログラムはもちろん、設定事項も失うことになることを念頭に入れておいてください。
Source: https://www.2-viruses.com/how-to-restore-mac-to-a-previous-date
Read "Macを以前の状態に復元する方法" in other languages
- How to Restore Mac to a Previous Date (en)
- Kaip atstatyti Mac nustatymus ir atkurti dokumentus (lt)
- Hur man återställer Mac till ett tidigare datum (se)
- Como restaurar Mac a una fecha anterior (es)
- Wie man einen Mac auf ein früheres Datum zurücksetzt (de)
- Como Recuperar um Mac para uma Data Anterior (pt)
- Comment restaurer Mac à une date antérieure (fr)
- Hoe u Mac terugzet naar een eerdere datum (nl)
- Come Ripristinare il Mac ad una Data Precedente (it)
- SÃ¥ledes Gendannes Mac til en Tidligere Dato (dk)
- 맥(Mac)ì„ ì´ì „ ë°ì´í„°ë¡œ 복구하는 방법 (kr)