Googleリダイレクトウイルスは、Google、または他の検索エンジンの検索結果を標的にし、ユーザーを感染ページへとリダイレクトさせるブラウザハイジャッカーである。それらのページは、アダルト関連である可能性もあれば、そのパラサイトの製作者にお金が入る広告バナーである可能性もある。またそれらのページは、あなたに支払いや、銀行口座の詳細の引き渡しを強いるかもしれない。従って、Googleリダイレクトウイルスは非常に危険であると言える。
Googleリダイレクトウイルスには、いくつかの異なるバージョンがあり、NOD32 Antivirus、Kaspersky、やMalwarebytesのような、評判の高いアンチマルウェアでの入念なスキャンを要するものも中には存在する。Googleリダイレクトウイルスは、評判の良いサイトさえをもブロックすることがあるので、自動ソフトウェアをダウンロードするのは困難である。しかし、そこまで複雑でない問題は、いくつかの簡単なステップにより解決されることができる。
他の問題を修復しようとする前に、アンチマルウェアプログラムが、Google リダイレクトウイルスのより正確な原因を見極められるかどうか、スキャンして確認するべきである。この作業のために、我々は ReimageとspyhunterとHitman Proを推奨する。これらのステップを実行した後も、常にスキャンはされるべきである。というのも、アンチルートキットスキャンを行う事で、他のウイルスにより隠されていたトロイの木馬が露になる可能性もあるからである。場合によっては、ルートキットがアンチマルウェアプログラムにより検出され、駆除されることもあるだろう。
基本的に、Googleリダイレクトウイルスには2つのタイプがある。
a) 検索エンジンの設定をハイジャックする、即ち、使用される検索エンジンを勝手に選択する。あなたのデフォルト検索エンジンが、Google、Yahoo!、bingではなく、他のものになっている。最初に疑うべきは、プラグインに基づいたハイジャッカーであるが、他の場合もあり得る。
b) 検索エンジンの結果をあなたがクリックする際に、ハイジャックする。あなたのデフォルトの検索エンジンは変わらないが、クリックすると異なる結果がもたらされる。主に疑われるべき原因は、マルウェア感染(Step 6)だが、悪質なプロキシ、DNSの設定、感染したルーター、またはHostsファイルなどの可能性も考えられる。
ステップ1から6は、悪質な設定やプラグインによる、一般的な検索結果のハイジャックの対処法である。ステップ7から先は、Googleリダイレクトウイルスの症状をもたらす、または検出/修復が困難なマルウェア感染の対処法である。しかし、アンチウイルスプログラムの実行が不可能な場合、それはマルウェア感染を意味するので、あなたのパソコンをアンチウイルスとアンチマルウェアプログラムでスキャンする必要がある。
ステップ1. Hostsファイルに悪質な書き込みがないか確かめる。
Hostsファイルは次の場所にある。C:WindowsSystem32Driversetchosts
どこにWindowsがインストールされたかというのが、インストールディレクトリである。Hostsファイルをメモ帳と共に開く。
注釈:Windows 7/Vista/8上では、管理者権限でHostsファイルを開かないと、保存をすることができない。Windows 7とVista上での方法は、以下の通りである。
- スタート(または左下にある丸いボタン)を押し、notepadと入力する。Enterキーを押さない。
- 上のリストに出て来るメモ帳を右クリックする。
- 「管理者として実行」を選択する。
- 「ファイル」から「開く」をクリックし、Hostsファイルをブラウズする。

Windows 8上では、検索ボックスか、Metro UIに直接メモ帳と入力する。Windows 7と同様の2−4のステップを実行する。
Googleリダイレクトウイルスの症状は、マルウェアが悪質な書き込みをこのファイルに加えた結果もたらされた可能性があり、それは簡単に駆除される事ができる。
Hostsファイルの書式は以下の通りである。

「::1」を含む行があるかもしれない。これはIPv6ローカルアドレスで、正常な表記である。コードやIPがさらに沢山ある場合は、それらを削除すべきである(特にGoogleやMicrosoftのサブドメインが書き換えられている場合)。これは、あなたのパソコンが感染していたか/感染しているかの兆候と言える。というのも、このファイルは、通常遠隔地からアクセスされる事が不可能だからである。
ステップ2. DNS(Domain Name Server)の設定を確認する。
DNSサーバは、ウェブサイトのアドレスを開く際に、どのサーバにアクセスするかを決定するために使用される。これらの設定をハイジャックする事は、検索サイトを含む様々なウェブサイトのハイジャックを可能にする。
- 「コントロールパネル」から「ネットワーク接続」へ行き、「ローカルエリア接続」を選択する。
- 「ローカルエリア接続」のアイコンを右クリックし、「プロパティ」を選択する。

- ウィンドウが開くので、「インターネットプロトコル(TCP/IP) 」を選択し、「プロパティ」をクリックする。

- 以下の様なウィンドウが出て来る。これはインターネットプロトコルウィンドウである。「IP アドレスを自動的に取得する」と「DNS サーバーのアドレスを自動的に取得する」を選択する。

- 「OK 」をクリックし、変更を保存する。
ステップ3. Internet Explorerのプロキシ設定を確認する。
プロキシサーバー設定は、Google検索結果のハイジャックを実行するためにも使用される。これも簡単に修復できる。
- Internet Explorerを起動する。
- 「ツール」から「インターネットオプション」、そして「接続」タブへ行く。「LANの設定」を押す。

- 全てを選択解除、またはシステム管理者から受け取ったパラメータを入力する。
- 「OK」を押す。
ステップ (任意で) Mozilla Firefoxのプロキシ設定を確認する。
- Mozilla Firefoxを起動する。
- 「ツール」から「オプション」へ行く。「詳細」を選択して「ネットワーク」タブを開く。それから「接続設定」ボタンをクリックする。

- 「プロキシを使用しない」を選択するか、システム管理者から受け取ったパラメータを入力する。
- 「OK」を押す。
ステップ 5. ブラウザアドオンを確認し、ブラウザの検索設定をリセットする。
あなたの検索エンジンが見知らぬものに変更されていたら、ブラウザ設定を変更するプラグイン、またはプログラムがあなたのシステムに存在する可能性がある。通常、それらのプログラムはステップ6で検出されるが、設定を元に戻すのは手動で行う必要があるだろう。
5.a. Internet Explorer のアドオンを確認し、検索設定をリセットする。
Internet Explorer上でのみ、ブラウザがハイジャックされた場合、Internet Explorerブラウザのアドオンを確認すべきである。注釈:Internet ExplorerとFirefoxの両方に影響する悪質なプラグインがあり、それらは両方のページでGoogleリダイレクトをもたらす。このステップの前に、コントロールパネルから、見慣れないスパムのようなプログラムを取り除くべきである。
- Internet Explorerを起動する。
- 「ツール」から「アドオンの管理」へ行く。
- 未証明のアドオンは全て無効にする(役に立つものもいくつかあるかもしれないが、後で再インストールする方が良い)。
- スパムのように見える/見慣れないアドオンを全て削除する。
- 検索ボックスの右にある矢印をクリックする。
- 次の事を行う。Internet Explorer 8と9では、 「検索プロバイダーの管理」を選択する。Internet Explorer 7では、「検索プロバイダー」をクリックする。
- リストから不必要な検索エンジンを削除する。
- リスタートした際にセッティングが元に戻ってしまったら、ステップ6を行い、ステップ5を再び繰り返す必要があるだろう。
5.b. Firefoxの拡張機能を確認し、検索設定をリセットする。
- Firefoxから「アドオン」へ行く。
- .リストに目を通し、見慣れない、またはスパムのように見えるアドオンを全て無効にする。
- 同様の事をプラグインリストでも繰り返す。
- アドレスバーに“about:config” を入力する。そうすると設定のページが開く。
- 検索ボックスに “Keyword.url” と入力する。右クリックでリセットする。
- 検索ボックスに “browser.search.defaultengine” と入力する。右クリックでリセットする。
- 検索ボックスに “browser.search.selectedengine” と入力する。右クリックでリセットする。
- 検索ボックスに “browser.startup.homepage” と入力する。右クリックでリセットする。
- “browser.newtab.url”を検索する。右クリックでリセットする。この様にすることで、新しいタブを開く度にその検索ページが起動しない。
- もしその設定が、ブラウザ再起動後に元に戻ってしまったら、Firefoxのプロファイルからuser.js を削除し/削除するか、ステップ6を実行し、ステップ5を繰り返す必要があるだろう。
5.c. Chrome の拡張機能を確認し、検索設定をリセットする。
- ブラウザのツールバーの三本線のアイコンをクリックする。
- 「拡張機能」をクリックする。拡張機能に目を通し、不必要なものを無効にする。
- 「設定」を選択する。
- 「検索」セクションに移動し、「検索エンジンの管理」をクリックする。
- 不必要な検索エンジンをリストから削除する。
- 「設定」に戻る。起動時セクションから「新しいタブ」を選択する。(「ページを設定」のリンクから不必要なページを削除する事ができる。)
ステップ 6. スパイウェア/アンチウイルスリムーバーで、悪質なパラサイトをスキャンする。
ステップ 7. (任意で) LSPFix で、Winsock 2の設定を修復する。
ステップ 8. 検索エンジンリダイレクトを未だに経験する場合、それはTDSSかそれに似たルートキットの可能性がある。
ステップ6は、大半のGoogleリダイレクトを検出するはずであるが、より適切なツールを使用することが助けになる事もある。 TDSS と Zero Access ルートキットは、共にリダイレクトの症状をもたらすことがある。
以下から、この特定のルートキット用駆除ツールがダウンロードできる。
support.kaspersky.com/downloads/utils/tdsskiller.exe.
TDSSと同時に、ライバルであるZeroAccess 感染の兆候が見られることがあるかもしれない。
これら両方のルートキットの駆除には、専門のプログラムが必要とされ、最悪の場合は、代わりのOSスキャナーも必要とされるかもしれない。
ステップ 9. Cycbot 感染の可能性がある。
Cycbot は、ブラウザリダイレクトをもたらすトロイの木馬の1つである。
通常、Reimage, spyhunterのようなアンチウイルスやアンチマルウェアプログラムの多くは、Cycbot 感染をうまく検出する。しかし、感染を見分け、止めるために、我々のCycbot駆除ガイドremoval guide for Cycbotを使用する事もお勧めする。
Source: https://www.2-viruses.com/how-to-fix-google-redirect-virus-browser-hijacker-problem
Read "Googleリダイレクトウイルス問題の修復方法" in other languages
- Wie man das Problem des Google Redirect Virus löst (de)
- Comment fixer problème de Le virus Google redirection (fr)
- Como eliminar Google Redirect Virus? (es)
- Como resolver o problema Google Redirect VÃrus (pt)
- How to fix Google Redirect Virus problem (en)
- Hoe u het Google Redirect Virus probleem (browserkaper hijacker) kunt herstellen (nl)
- Hur man löser Google Redirect Virus problem (se)
- Come sistemare il problema del Google Redirect Virus (reindirizzatore di browser) (it)
- SÃ¥dan klarer du problemet med Google Redirect Virus (Browser hijacker/kaprer) (dk)
- Google 리다ì´ë ‰íŠ¸ ë°”ì´ëŸ¬ìŠ¤ ë¬¸ì œ í•´ê²° 방법 (kr)



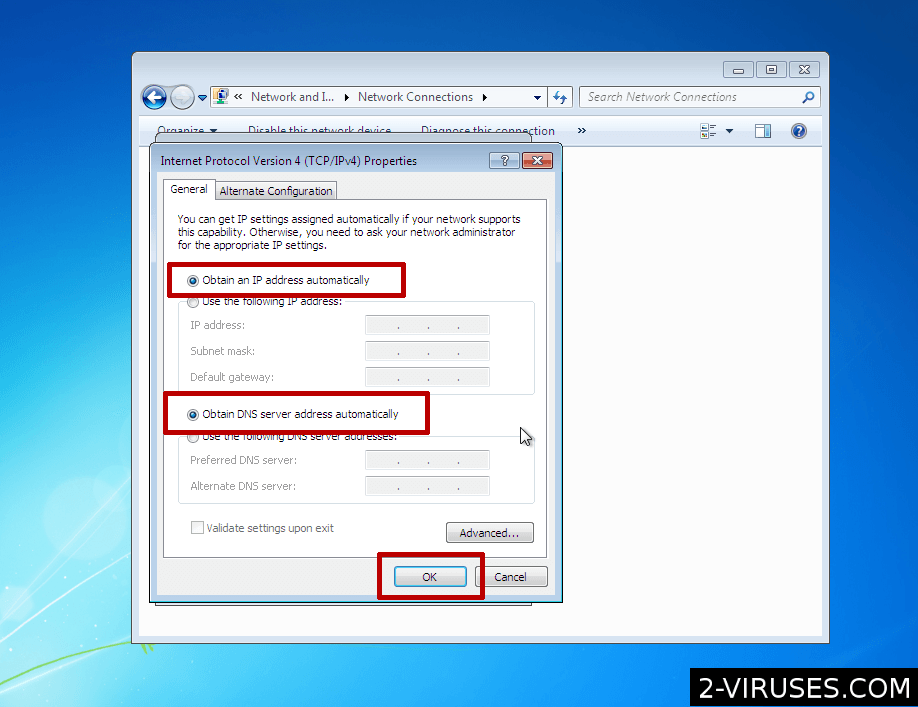

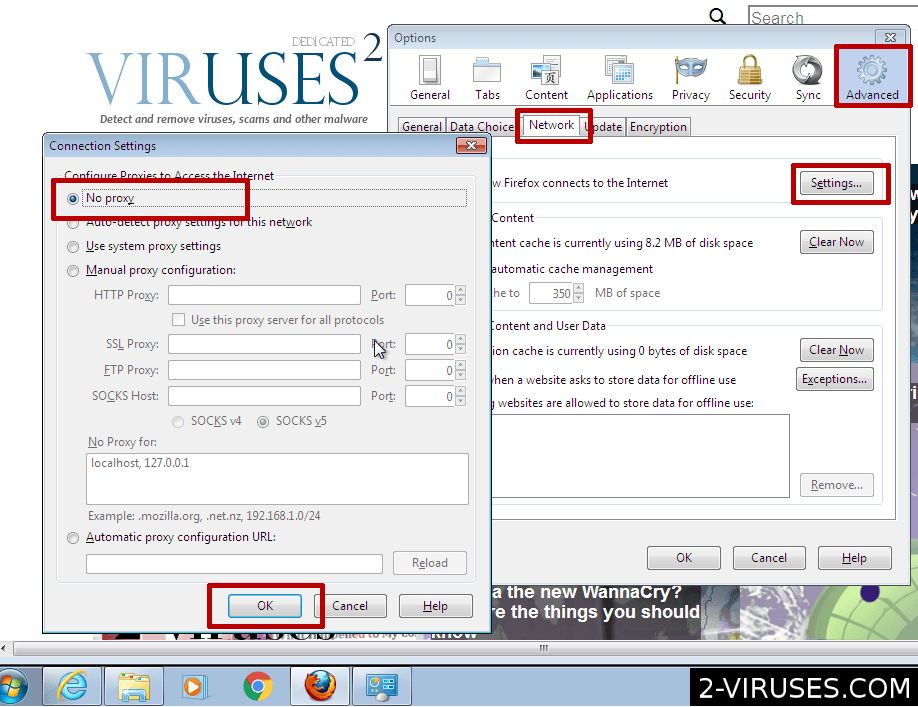
日本語版にテクニカルな誤訳がいくつかありますね。まあ、この間違いを見抜けない人は自力では問題解決困難だと思いますが。
The Japanese translation has some technical mistakes. I would like to write some memo for that, although I think it too difficult for those people who cannot detect it to solve the problem on their own hands.
☆ ☆ ☆
> Hosts file resides on C:WindowsSystem32Driversetchosts
> Hostsファイルは次の場所にある。C:WindowsSystem32Driversetchosts
Backslashes (or Yen signs on Japanese environment) are missing. The English text has a screenshot so you can easily find what is right, the Japanese translation page has no such one, so it is a bit difficult to find it.
The texts should be corrected as follows:
| Hosts file resides on C:\Windows\a\Drivers\etc\hosts
| Hostsファイルは次の場所にある。C:\Windows\System32\Drivers\etc\hosts
☆ ☆ ☆
> 1. Press Start (or round button usually in bottom left corner and enter notepad.
> 1.スタート(または左下にある丸いボタン)を押し、メモ帳と入力する。
On Japanese environment, the Notepad application’s TITLE is translated to ‘メモ帳’, but the a is not changed from original English one, i.e. Notepad.exe. Definitely not メモ帳.exe. So the Japanese translation should be corrected as follows:
| 1.スタート(または左下にある丸いボタン)を押し、notepadと入力する。
THANK YOU! very usefull infomethion and good help to me.