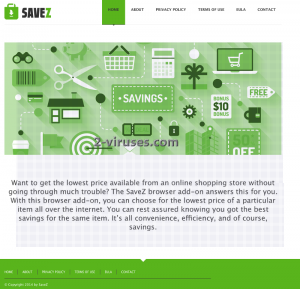UniSales はオンラインストアで買い物をするときに使える一番お得な割引やクーポンを提供することを約束するプログラムです。いいかも、と思いますよね? しかし、このプログラムはユーザーのプライバシーに干渉することがあり、使用することはあまり安全でないということを知っておく必要があります。UniSales のプライバシーポリシーに目を通すと、ユーザーのウェブの使い方、訪問したウェブサイトなどに関する特定の情報を収集し、第三者機関に共有して広告のために使用すると開示してあります。これこそ、このようなアプリケーションには近づかず、特にUniSales が気づかないうちにインストールされていた場合にはすぐ削除することが重要である理由のひとつです。
この記事ではUniSales の最終的な目的、流通方法、および削除方法について記しています。詳細が気になる方は続けてお読みください。
UniSalesとは
もしお使いのコンピュータがUniSales によって感染していたら、まずインターネットをブラウズするときに表示される無数の広告に気づくことになります。ほとんどの広告は、商品をより安く購入するためのさまざまなクーポンや魅力的なオファーを提供しています。オンラインで買い物をする傾向がある人はもちろん、多くのユーザーがクリックするのは明らかです。さらにUniSales 広告 は通常、たいていのユーザーがお得な情報を探しているショッピングに関連したウェブサイト上に表示されます。広告はたいていの場合、「Ads by UniSale 」とマークが付けられています。
全ての広告には、UniSales アドウェアの開発者が販売を促進しようとしている商業ウェブサイトへとリダイレクトするリンクが組み込まれています。このリダイレクトは非常に鬱陶しいというだけでなく、 UniSales 広告 がユーザーを感染ページへと導き、スパイウェアが侵入するリスクにさらす可能性もあるのです。さらには、この種のアドウェアはしばしばユーザーのブラウジング習慣に関する情報を集め、マーケティング関連の作戦を立てるのに使われることもあります。お分かりの通り、UniSales 広告 に気づいたら削除すべき理由は十分にあるのです。
UniSales アドウェアの流通方法
ほとんどのユーザーがUniSales 広告 に気づきますが、このプログラムをインストールした覚えはないと言います。その理由は単純です。ほとんどの場合、このアドウェアは他の無料ソフトウェアと束になって侵入し、追加されるときにユーザーの承認を必要としません。これを回避するには、疑いの余地があるウェブサイトからソフトウェアをダウンロードすることを避けることです。また、無料のPDFクリエイターやメディアプレイヤー、またはアップデート版であってもインストール時には注意を払いましょう。このようなインストール時には慎重になり、どのステップも飛ばしてはいけません。各ステップの説明を読み終わる前に「次へ」や「同意する」ボタンをクリックせず、「カスタムモード」でのインストールを選択するようにしてください。これにより、システムに何をインストールしているのか正確な情報が得られます。
お使いのコンピュータが UniSales によってすでに感染していたら、このアドウェアを直ちに取り除きましょう。削除には手動的な方法と自動的な方法があります。自動的に削除するには、Spyhunter、Malwarebytes 、StopZillaなどのような信頼できるプログラムを使ってください。以下で、UniSales 広告を削除する方法がステップごとに説明されています。
Unisales Ads quicklinks
- UniSalesとは
- UniSales アドウェアの流通方法
- Automatic Malware removal tools
- UniSales 広告の削除方法
- FirefoxからAds by UniSaleを削除する

Automatic Malware removal tools
(Win)
Note: Spyhunter trial provides detection of parasites and assists in their removal for free. limited trial available, Terms of use, Privacy Policy, Uninstall Instructions,
(Mac)
Note: Combo Cleaner trial provides detection of parasites and assists in their removal for free. limited trial available,
UniSales 広告の削除方法
Windowsコントロールパネルを使用してAds by UniSale を駆除する方法:
UniSales Ads のようなハイジャッカーやアドウェアの多くは、通常のWindowsのプログラムの様なコンポーネントや、追加のソフトウェアをインストールする。マルウェアのこの部分に関しては、コントロールパネルからアンインストールされる事ができる。その手順は以下である。
- 「スタート」から「コントロールパネル」を選択(旧Windows)、またはWindowsロゴキーから検索へ行き、コントロールパネルと入力する(Windows 8)

- 「プログラムのアンインストール」を選択する。

- プログラムのリストに目を通し、Ads by UniSale に関連しているエントリーを選択する。 .

- 「アンインストール」または「削除」をクリックする。

- 多くの場合、アンチマルウェアプログラムは、関連したパラサイトを検出するのにより優れているので
Reimage、Spyhunter、そして Hitmanをインストールして、この感染に関係している可能性がある他のプログラムを見極める事をお勧めする。

ブラウザプラグインの中には、この方法で削除されないものもあるので、次の駆除ガイドも参照すべきである。
UniSales Ads をあなたのブラウザから駆除する
Top Internet Explorerから悪意のある拡張機能を削除する
- 歯車のアイコン から「アドオンの管理」 を選択

- ツールバーおよび拡張機能 に目を通し、 Ads by UniSale に関連のあるもの、不明なアイテム、およびGoogle、Microsoft、Yahoo、Oracle 、Adobe製でないものは全て削除する。

- オプションを閉じる
(任意) ブラウザ設定をリセットする
それでもまだ UniSales Ads に関連した問題が生じている場合はお使いのブラウザの設定をデフォルテ設定にリセットしてください。
- 歯車のアイコン > 「インターネットオプション」

- 「詳細設定 」 タブを開き 「リセット」 ボタンをクリック

- 個人設定を削除する 」 のチェックボックスを選択し 「リセット」 ボタンをクリック

- 確認ボックスにて 「閉じる」 ボタンをクリックし、ブラウザを閉じる。
ブラウザ設定がリセットできず、問題がしつこく発生し続けるときは、マルウェア対策プログラムを使ってお使いのシステムをスキャンしてください。

Top Chome からAds by UniSale を削除する
- Google Chrome 画面右上のメニューボタンをクリック。「 設定 」を選択

- 左側のメニューバー上で 「 拡張機能 」をクリック
- 拡張機能のリストに目を通し、特に UniSales Ads のような不要なプログラムを削除する。 Ads by UniSale またはその他の削除したいアドオンの横にあるごみ箱のアイコンをクリック。

- 確認画面で 「 削除 」ボタンをクリック

- 不明な場合は一時的に無効にすることができます。

- Chromeを再起動させる
(任意) ブラウザの設定をリセットする
それでもまだ UniSales Ads に関連した問題が生じている場合はお使いのブラウザの設定を元のデフォルトにリセットしてください。
- Chromeのメニューボタン(3本の横線)をクリックして 「設定」 を選択

- ページの最後までスクロールさせ 「設定をリセットする」 ボタンを選択

- 表示された確認画面にて 「リセット」 ボタンをクリック

ブラウザ設定がリセットできず、問題がしつこく発生し続けるときは、マルウェア対策プログラムを使ってお使いのシステムをスキャンしてください。
FirefoxからAds by UniSaleを削除する
- Mozilla 画面の右上端にあるメニューボタンをクリックし、「アドオン」アイコンを選択。(またはキーボードのCtrl+Shift+Aを同時に押す)

- 拡張機能およびアドオンリスト に目を通し、 UniSales Ads に関連のあるアイテムや、見覚えのないアイテムを全て削除する。知らない拡張機能であったり、それがMozilla、Google、Microsoft、Oracle、Adobe製でない場合は、おそらく不要なものなので削除する。

(任意) ブラウザ設定をリセットする
それでもまだ Ads by UniSale に関連した問題が生じている場合は、お使いのブラウザの設定を元のデフォルトへとリセットしてください。
- Mozilla Firefox 画面の右上端にあるメニューボタンをクリック。 「ヘルプ」 ボタンをクリック

- ヘルプ メニュー上で 「シューティング情報」 をクリック

- 「Firefox をリセットする」 ボタンをクリック

- 確認ボックスにて 「Firefoxをリセットする」 ボタンをクリック。Mozilla Firefoxが閉じて、元のデフォルトに変更されます

ブラウザ設定がリセットできず、問題がしつこく発生し続けるときは、マルウェア対策プログラムを使ってお使いのシステムをスキャンしてください。
UniSales Ads をMicrosoft Edgeから取り除く方法:Top
- Microsoft Edgeを開いてメニューボタン(画面右上の3つのドット)をクリックし、[設定]を開きます。

- [設定]画面で[クリアしたいものをの選択]ボタンをクリックします。

- 削除したいものを全て選び[クリア]をクリックします。

- [スタート]を右クリックして[タスクマネージャ]を選択します。

- [プロセス]タブの中でMicrosoft Edgeを右クリックし、[詳細を見る]を選びます。

- 詳細のところでIn the Details look for entries named Microsoft Edgeという名前のエントリを探し、[タスクの終了]を選択してエントリを終了させます。

Top Safari (Mac OS X)から Ads by UniSale を削除する
- Safariメニューをクリック
- 「環境設定」 を選択

- 「拡張機能」 タブをクリック
- UniSales Ads の近くにある 「アンインストール」 ボタンをクリック。 不明なもの、疑わしいアイテムは全て削除する。その拡張機能が必要かどうか不明な場合には、 「有効」 のボックスからチェックを外すと一時的に拡張機能を無効にします。

- Safariを再スタートさせる
(任意) ブラウザの設定をリセットする
それでもまだ Ads by UniSale に関連した問題が生じている場合はお使いのブラウザの設定をデフォルテ設定にリセットしてください。
- 画面の左上端にあるSafari メニューをクリックして「Safariのリセット」を選択

- リセットしたいオプションを選択し、(たいていの場合全てが選択された状態で表示される)「リセット」ボタンをクリック。

ブラウザ設定がリセットできず、問題がしつこく発生し続けるときは、マルウェア対策プログラムを使ってお使いのシステムをスキャンしてください。