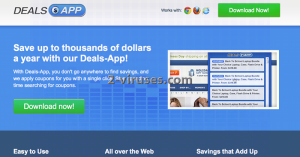Deals App は、以前にSavingsShip、Savings Season、 Gigantic Savings 、その他にも多くの煩わしいアドウェアをリリースしている、有名ではない革新アプリによってデザインされたアドウェアプログラムです。プログラムは、ユーザーのブラウジング体験を向上するとされています。オンラインストアの価格を比較し一番お得な情報を見つけ出すことで、ユーザーのお金と時間を節約すると宣言しています。特にオンラインでの買い物が好きな方にとってはなかなか素敵な機能のように聞こえますが、実際にDeals App は非常に煩わしくユーザーのブラウジング活動を邪魔するだけにすぎません。プログラムは、Internet Explorer、Mozilla Firefox、Google Chrome という3つの主要なブラウザと互換性があります。これらは最もよく使われているブラウザであるため、幅広い範囲のユーザーに影響を与えることになります。
もしもお使いのコンピュータが感染していたら、まずインターネットを使うたびに無数の広告が表示されることに気づくでしょう。Deals App 広告は、特定のものをより安く購入できる様々なクーポンやその他魅力的なオファーを含んでいます。プログラムは表示するのは以下の内容です:
本プラグインは現在、以下を含む、しかしそれに限らない基本タイプの宣伝をいくつか表示します:
● スポンサーリンク
● バナー、ポップアンダー、すきま広告(ウェブページが読み込まれている間に現れたり、ウェブページの内容の間に表示される広告) にような従来型の広告
● クーポン
● 動画を対象とした広告 (動画のダウンロード中に表示される広告)
広告の中には、不特定のウェブサイトにてハイライトされた単語の上のマウスをかぶせると現れる広告もあります。これらのインテキスト広告もまたDeals App アドウェアが原因であり、ウェブサイトの管理者には一切関係がありません。Deals App 広告をクリックすると、アドウェアが宣伝を試みているスポンサーウェブサイトのひとつへ瞬時にリダイレクトさせられます。アドウェアの管理者はアフィリエイトリンクを推進することによって儲けを得ているのです。アフィリエイトマーケティングは合法ではありますが、Deals App が安全でないウェブサイトへとリダイレクトさせることもあり、それらを訪問するとコンピュータが感染する恐れがあることを肝に銘じておきましょう。これはこのアドウェアを取り除くべき理由のひとつです。
さらには、Deals App はユーザーのブラウジング履歴を追跡することでも知られています。Deals App 広告の大部分が、何故かあなたが最近検索した項目に関連していることに注目してみてください。これを説明するのは簡単です。アドウェアがユーザーの個人情報を集めてそれに応じて個人化された広告を作り上げクリックされる可能性を少しでも高めようとしているからです。このようにしてDeals App の開発者はより儲けを得ようとします。ユーザーのブラウジング習慣を追跡することができるということは、プログラムはメールアドレスやパスワードなどのような個人情報にもアクセスできるということです。これが後にプライバシーやセキュリティの侵害につながることも考えられないことではありません。
お分かりいただける通り、Deals App 広告はかなり有害となることもあり、お使いのコンピュータが感染していることに気づいたらすぐにすぐにこれらの広告を生み出しているアドウェアを取り除くことが推奨されます。このアドウェアは、アンインストールするには[コントロールパネル]内で見られるプログラムリストからアプリケーションを取り除くだけと主張しているのもかかわらず、中にはシステムを再起動したらDeals App 広告が戻って来たと苦情を届けるユーザーもいます。だからこそSpyhunter または Stopzilla のような信頼できるスパイウェア対策プログラムを使ってシステムに完全スキャンを実行することが推奨されるのです。これらのプログラムはDeals App を自動的に検出して駆除します。似たような感染を将来的に回避するには、インターネットからダウンロードするものにより十分な注意を払うようにしましょう。新しいプログラムをインストールする際には常に「カスタムモード」または「アドバンスモード」でのインストールを選択し、各ステップに慎重に従ってください。見知らぬ付随ダウンロードを提供している選択肢からはチェックを外しましょう。Deals App は様々なプレイヤー、PDFクリエイター、ダウンロードマネージャなどとバンドルになってもたらされます。またオンラインをサーフしている最中に表示されがちな悪意あるポップアップまたは偽の更新メッセージなどをクリックするとインストールされることもあります。上級なコンピュータユーザーであれば、Deals App を手動の操作で取り除くこともできます。以下の手順を参考にしてください。
Deals App Ads quicklinks

Automatic Malware removal tools
(Win)
Note: Spyhunter trial provides detection of parasites and assists in their removal for free. limited trial available, Terms of use, Privacy Policy, Uninstall Instructions,
(Mac)
Note: Combo Cleaner trial provides detection of parasites and assists in their removal for free. limited trial available,
Deals App アドウェアの手動の操作方法
Windowsコントロールパネルを使用してDeals App Ads を駆除する方法:
Deals App Ads のようなハイジャッカーやアドウェアの多くは、通常のWindowsのプログラムの様なコンポーネントや、追加のソフトウェアをインストールする。マルウェアのこの部分に関しては、コントロールパネルからアンインストールされる事ができる。その手順は以下である。
- 「スタート」から「コントロールパネル」を選択(旧Windows)、またはWindowsロゴキーから検索へ行き、コントロールパネルと入力する(Windows 8)

- 「プログラムのアンインストール」を選択する。

- プログラムのリストに目を通し、Deals App Ads に関連しているエントリーを選択する。 .

- 「アンインストール」または「削除」をクリックする。

- 多くの場合、アンチマルウェアプログラムは、関連したパラサイトを検出するのにより優れているので
Reimage、Spyhunter、そして Hitmanをインストールして、この感染に関係している可能性がある他のプログラムを見極める事をお勧めする。

ブラウザプラグインの中には、この方法で削除されないものもあるので、次の駆除ガイドも参照すべきである。
Deals App Ads をあなたのブラウザから駆除する
Top Internet Explorerから悪意のある拡張機能を削除する
- 歯車のアイコン から「アドオンの管理」 を選択

- ツールバーおよび拡張機能 に目を通し、 Deals App Ads に関連のあるもの、不明なアイテム、およびGoogle、Microsoft、Yahoo、Oracle 、Adobe製でないものは全て削除する。

- オプションを閉じる
(任意) ブラウザ設定をリセットする
それでもまだ Deals App Ads に関連した問題が生じている場合はお使いのブラウザの設定をデフォルテ設定にリセットしてください。
- 歯車のアイコン > 「インターネットオプション」

- 「詳細設定 」 タブを開き 「リセット」 ボタンをクリック

- 個人設定を削除する 」 のチェックボックスを選択し 「リセット」 ボタンをクリック

- 確認ボックスにて 「閉じる」 ボタンをクリックし、ブラウザを閉じる。
ブラウザ設定がリセットできず、問題がしつこく発生し続けるときは、マルウェア対策プログラムを使ってお使いのシステムをスキャンしてください。

Top Chome からDeals App Ads を削除する
- Google Chrome 画面右上のメニューボタンをクリック。「 設定 」を選択

- 左側のメニューバー上で 「 拡張機能 」をクリック
- 拡張機能のリストに目を通し、特に Deals App Ads のような不要なプログラムを削除する。 Deals App Ads またはその他の削除したいアドオンの横にあるごみ箱のアイコンをクリック。

- 確認画面で 「 削除 」ボタンをクリック

- 不明な場合は一時的に無効にすることができます。

- Chromeを再起動させる
(任意) ブラウザの設定をリセットする
それでもまだ Deals App Ads に関連した問題が生じている場合はお使いのブラウザの設定を元のデフォルトにリセットしてください。
- Chromeのメニューボタン(3本の横線)をクリックして 「設定」 を選択

- ページの最後までスクロールさせ 「設定をリセットする」 ボタンを選択

- 表示された確認画面にて 「リセット」 ボタンをクリック

ブラウザ設定がリセットできず、問題がしつこく発生し続けるときは、マルウェア対策プログラムを使ってお使いのシステムをスキャンしてください。
FirefoxからDeals App Adsを削除する
- Mozilla 画面の右上端にあるメニューボタンをクリックし、「アドオン」アイコンを選択。(またはキーボードのCtrl+Shift+Aを同時に押す)

- 拡張機能およびアドオンリスト に目を通し、 Deals App Ads に関連のあるアイテムや、見覚えのないアイテムを全て削除する。知らない拡張機能であったり、それがMozilla、Google、Microsoft、Oracle、Adobe製でない場合は、おそらく不要なものなので削除する。

(任意) ブラウザ設定をリセットする
それでもまだ Deals App Ads に関連した問題が生じている場合は、お使いのブラウザの設定を元のデフォルトへとリセットしてください。
- Mozilla Firefox 画面の右上端にあるメニューボタンをクリック。 「ヘルプ」 ボタンをクリック

- ヘルプ メニュー上で 「シューティング情報」 をクリック

- 「Firefox をリセットする」 ボタンをクリック

- 確認ボックスにて 「Firefoxをリセットする」 ボタンをクリック。Mozilla Firefoxが閉じて、元のデフォルトに変更されます

ブラウザ設定がリセットできず、問題がしつこく発生し続けるときは、マルウェア対策プログラムを使ってお使いのシステムをスキャンしてください。
Deals App Ads をMicrosoft Edgeから取り除く方法:Top
- Microsoft Edgeを開いてメニューボタン(画面右上の3つのドット)をクリックし、[設定]を開きます。

- [設定]画面で[クリアしたいものをの選択]ボタンをクリックします。

- 削除したいものを全て選び[クリア]をクリックします。

- [スタート]を右クリックして[タスクマネージャ]を選択します。

- [プロセス]タブの中でMicrosoft Edgeを右クリックし、[詳細を見る]を選びます。

- 詳細のところでIn the Details look for entries named Microsoft Edgeという名前のエントリを探し、[タスクの終了]を選択してエントリを終了させます。

Top Safari (Mac OS X)から Deals App Ads を削除する
- Safariメニューをクリック
- 「環境設定」 を選択

- 「拡張機能」 タブをクリック
- Deals App Ads の近くにある 「アンインストール」 ボタンをクリック。 不明なもの、疑わしいアイテムは全て削除する。その拡張機能が必要かどうか不明な場合には、 「有効」 のボックスからチェックを外すと一時的に拡張機能を無効にします。

- Safariを再スタートさせる
(任意) ブラウザの設定をリセットする
それでもまだ Deals App Ads に関連した問題が生じている場合はお使いのブラウザの設定をデフォルテ設定にリセットしてください。
- 画面の左上端にあるSafari メニューをクリックして「Safariのリセット」を選択

- リセットしたいオプションを選択し、(たいていの場合全てが選択された状態で表示される)「リセット」ボタンをクリック。

ブラウザ設定がリセットできず、問題がしつこく発生し続けるときは、マルウェア対策プログラムを使ってお使いのシステムをスキャンしてください。