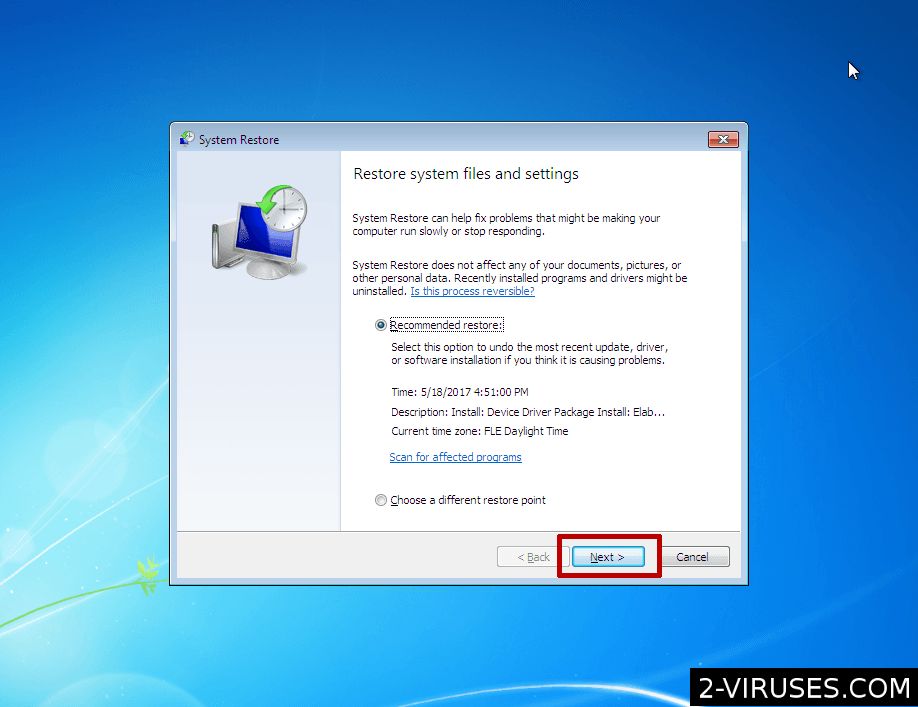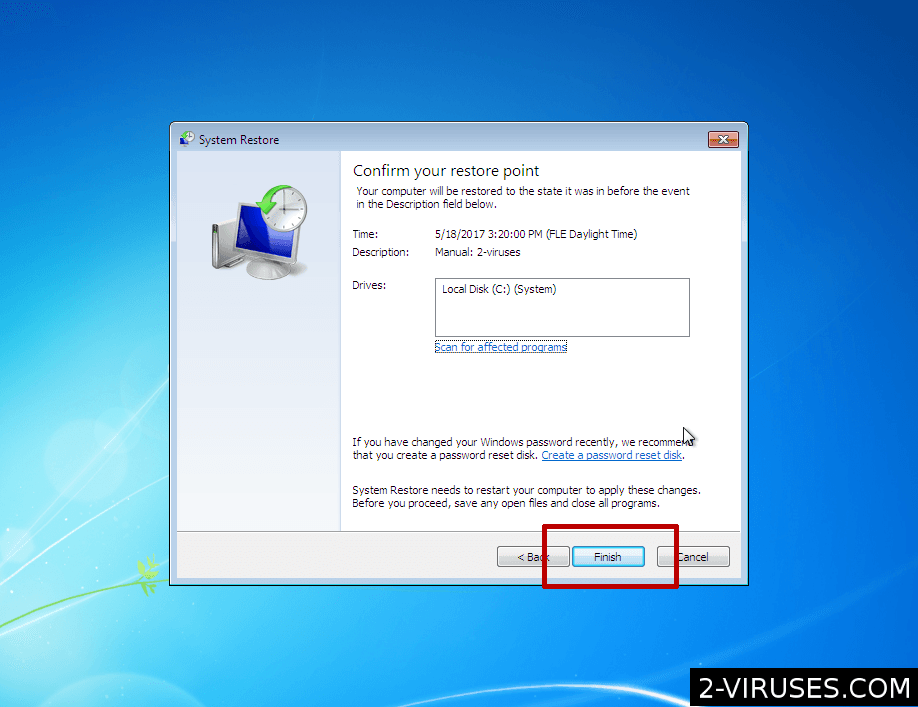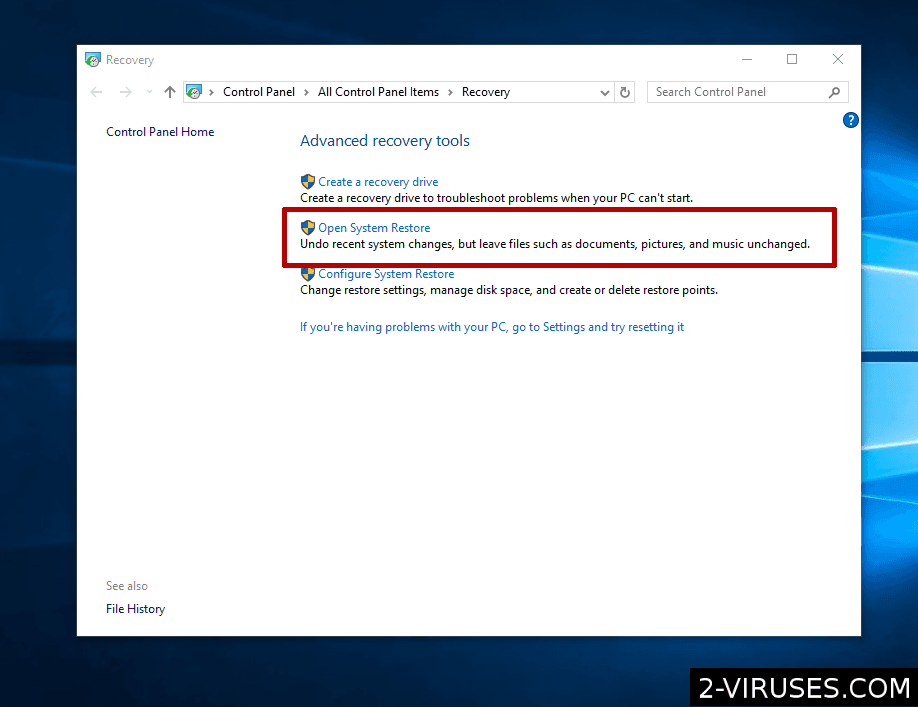「システムの復元」はWindows OS のシステムが作動を停止したとき、ユーザーが失ったファイルや設定を取り戻す手助けとなる有益な機能です。主に、システムファイルやドライバー、レジストリキー、インストールされているプログラムなど、本質的なWindows のファイルや設定を回復させるために使われます。また以前の状態のバージョンや設定も取り戻すことができます。その機能はほぼ「戻る」ボタンのようなものです。通常、システムの復元はWindows 内の「システムツール」から実行されます。Windows が起動できない場合でも、「セーフモード」から実行するという選択肢があります。このルールは復元をサポートするWindows の全バージョン( Windows ME、XP、Vista、7、8)において有効です。
いつ復元ポイント(復元ポイントとは、コンピュータのシステムファイルの過去の状態を保存する日時)を作成するかはユーザー次第です。通常復元ポイントは自動的に作成され、ユーザーは復元ポイントが行われる希望の時間範囲を設定するため、システム復元設定を編集することができます。復元ポイントは手動で好きなときに設定することもできます。コンピュータのハードドライブ容量を節約するため、古い復元ポイントは自動的に削除されます。とはいえ、復元ポイントは通常、数週間以上古いままであることはありません。ユーザーがハードドライブの空き容量をそれほどに心配するならば、復元ポイントを全く保存しないという選択もできます。また、復元ポイントが占領できるディスクの容量の大きさも選択することができます。もしWindows XP をお使いで「システムの復元」によってカバーされていないディレクトリに重要なファイルが保管されていたら、それらはバックアップされません。あなたにとって重要なものは全て「システムの復元」がカバーできる範囲に取り込まれているよう注意をしてください。Windows XP の「システムの復元」は、「.dll」または「.exe」のような特定の拡張子でファイルがバックアップされることも述べておきます。 このようにして他の種類のファイルを失うこともあるからです。Windows Vista が市場に出たときに全てが変更されました。与えられたモジュール上のあらゆる種類のファイル全てが管理され、復元可能となっています。
復元ポイントは永続的なものではありません。ユーザーが2、3日以内にシステムのエラーに気づかなければ復元するには手遅れとなります。たいてい、ハードドライバーの小さな容量がこういう事態を引き起こします。なのでコンピュータが少ないメモリ量で作動している場合は、望ましくない結果となるのを避けるために日常的にシステムをチェックするようにしてください。
インテグリティ(システムや信号の整合性)の目的で、システムの復元ポイントが保管されているディレクトリ内の変更はできません。コンピュータが何らかのウイルスまたはマルウェアソフトウェアやアドウェアソフトウェアによって感染していたら、これも復元ポイントに保存されます。「システムの復元」はユーザーのPCをウイルスやPUP(潜在的に望ましくないプログラム)から保護するものではありません。ウイルス対策ソフトウェアでシステムをクリーンな状態にし、その後感染した復元ポイントから「システムの復元」を行った場合、望ましくないウイルスやソフトウェアが戻ってきます。システムからウイルスを削除し、感染したファイルを復元しなければウイルスから解放されます。ウイルス対策ソフトウェアは「システムの回復」からの感染ファイルは取り除くことができないので、このようなファイルを削除する場合には「システムの復元」を完全に無効にすることが必要であり、これを行うと以前の復元ポイントを全て失うことになるので注意してください。
お使いのPCで双数のOSを実行している場合、もう一方のOS(例えば Linux)から行われた変更は「システムの復元」によって管理されません。デュアルブートモードで「システムの復元」を使用不可能にします。お使いのOSが重度なエラーやそれに似た理由のために起動すらできなければ「セーフモード」を使って「システムの復元」を行ってください。「セーフモード」でのWindows の起動の仕方 に関するチュートリアルをご覧ください。
さて「システムの復元」について明らかにしたところで、以下ではWindows XP、Vista、7 、8 のオペレーションシステムにおける「システムの復元」の操作法チュートリアルをご覧ください。
Windows XP システム復元のチュートリアル
- 「管理者」としてWindows にログインする。 「システムの復元」を実行するには「管理者」としてログインする必要があります。そうでないと以下の操作ステップを行うことができません。
- 「システムの復元」を開く。Windows が読み込まれたら「スタート」を左クリックし、「すべてのプログラム」> 「アクセサリー」> 「システムツール」> 「システムの復元」をもう一度左クリックします。この操作は検索ボックスに「%systemroot%system32restorerstrui.exe」と入力し「Enter」キーを押すだけでも実行できます。
- 復元するコンピュータを選択する。「システムの復元」画面にて「コンピュータを以前の状態に復元する」選択肢をチェックし、次へをクリックします。

- 日付を選択する。「復元ポイントを選択」するページで、システムを復元したい日時を選択します。システムに不具合が生じていたら、その問題が発生する前の日付を選んでください。もし問題が伝染性のものでいつ発生したのか不明な場合は、さらに前のものもしくは一番早期の復元ポイントを試してみてください。画像で表示される日付をクリックするだけです。注意: 同じ日に複数の復元ポイントが存在することもあります。

- 「システムの復元」を承認する。 復元ポイントを承認するページにて「次へ」を選択します。クリックすると同時に「システムの復元」が開始されます。「システムの復元」は選択された日付によるWindows XP の以前のプレファレンスを全て復元します。その後、OSは自動的に再起動されます。

注意: Windows が正常なモードで起動できない場合には、「セーフモード」または「セーフモードとコマンドプロンプト」から「システムの復元」を行うことができます。この場合、復元ポイントの取り消しは作成されないことに注意してください!
システムの復元を無効にする方法
まず必要なことは「管理者」としてお使いのOSにログインすることです。「システムの復元」を無効にするには「スタート」から「コントロールパネル」を開きます。「コントロールパネル」の画面が開いたらシステムアイコンをダブルクリックします。システムアイコンが見つからない場合は「クラシック表示に変更する」と提示したリンクをクリックすればアイコンが現れるはずです。システムの画面上で「システムの復元」タブをクリックします。「システムの復元」が有効であれば、以下の写真のように見えます。状態(写真では緑でマークされています)がすでにオフとなっている場合、何もする必要はありません。写真のように何かを管理しているのであれば、「すべてのドライブでシステムの復元を無効にする」の選択肢にチェックをする必要があります。「OK」をクリックすると「システムの復元」は無効になります。

システムの復元を有効にする方法
「システムの復元」を無効にするのと同じように、有効にする場合にも「管理者」としてログインする必要があります。特定のシステムを初めて動作させる場合、「システムの管理」はおそらくデフォルト設定で有効となっているでしょう。しかし「システムの復元」が無効になっていたら「コントロールパネル」を開いてシステムアイコンをダウるクリックしてください。開いた画面上で「システムの復元」タブを開きます。「システムの復元」が無効となっている場合は以下の写真のような画面が表示されます。「システムの復元」の状態が有効であるなら何もする必要はありません。もし無効となっているなら「すべてのドライブでシステムの復元を無効にする」の選択肢からチェックを外してください。その後、復元ポイントに使われるディスクの容量を選択する必要があります。通常はハードディスクの用量全体の12パーセントです。「OK」をクリックすると「システムの復元」は有効になります。同時に新しい復元ポイントも作成されます。

復元ポイントを手動で作成する方法
「システムの復元」ユーティリティーを使って、好きなときにいつでも復元ポイントを作成することができます。なぜその必要があるのか? 例えば、お使いのコンピュータが現時点で完璧に作動していて、できるだけ長い間このパフォーマンスのレベルを維持したいときにその現状で復元ポイントを作成すれば、もしも将来的に何かの問題が生じたときに同じパフォーマンスを復元することができるのです。
ユーティリティーを開くには、「スタート」から「システムツール」、「システムの復元」の順にクリックしてください。以下の写真のような画面が表示されるはずです。復元ポイントを作成するには「復元ポイントの作成」をチェックし、「次へ」をクリックしてください。

次の画面では復元ポイントの説明を入力する必要があります。現在の日付と時刻が復元ポイントに自動的に追加されます。「作成」をクリックするとOSは復元ポイントを作成します。以下の写真のような画面で承認します。これで操作完了なので「システムの復元」ユーティリティー画面を閉じてください。

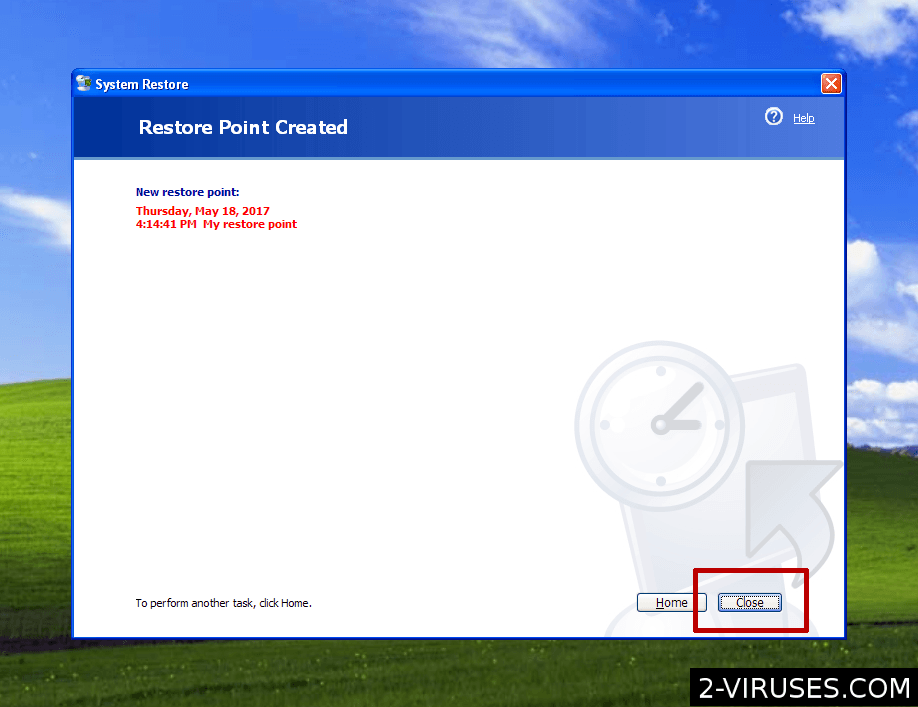
Windows Vista および Windows 7 のシステム復元
Windows Vista および Windows 7 の「システムの復元」はほぼ同じ方法です。セーフモードで実行されているときが最もよく作動することを覚えておきましょう。このチュートリアルで、ステップごとに説明していきます。
- 「システムの復元」画面を開く。 これには2通りの方法があります。「スタート」メニューの検索バーを開き「復元」と入力するか、または「rstrui」と入力するかです。その後すぐ「システムの復元」リンクが表示されるのでそれをクリックしてください。

- 復元ポイントを選択する。 開かれた画面上にて、状況に適した復元ポイントを選択することができます。ほとんどの場合は推奨される復元ポイントを選ぶのが最適ですが、自分に合った復元ポイントを選べる選択肢がいつでもあります。これを選択すると利用可能な復元ポイントのリストを見ることができます。


- 最終ステップ。 復元ポイントを選んだらシステムを復元することを承認するだけです。確認のメッセージが表示されます。

Windows 8 システムの復元
Windows 8 OS の復元を開始する前に、まず全てのドキュメントを保存するようにしてください。このプロセス中(通常数分かかります)は、コンピュータを使うことができません。
Windows 8 はタッチスクリーンの使用ができるよう最適化されているので、この操作を行うには何通りかあります。
- 復元画面を開く。 タッチスクリーンを使っている場合は画面の右端から左側へスワイプし、マウスを使っている場合は画面の右上端にあてて、下方へ動かします。「検索」オプションが表示されるはずです。クリックして「復元」と入力します。それから「設定」バー、「復元する」を順にクリックまたはタップしてください。次は「システムの復元を開く」を選択するだけです。

- 復元ポイントを選択する。最も最近の復元ポイントが表示されます。また、最新の復元ポイントで変更された点の説明が得られます。その復元ポイントに同意するなら「次へ」から「完了」をクリックし、他の復元ポイントを選択したい場合は「他の復元ポイントを表示する」をクリックしてそこから選びます。システムが再起動し復元されます。辛抱強く数分ほどお待ちください。
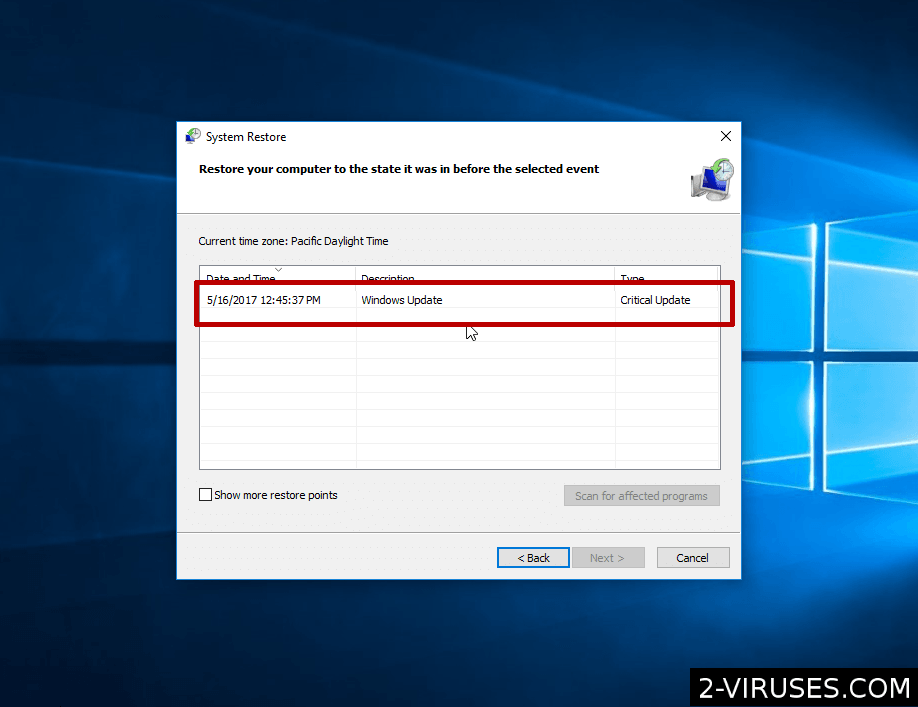
復元ポイントを手動で作成する方法
Repeat steps mentioned above until you get to the Windows 8 の検索バーに辿り着くまで上記のステップを繰り返してください。検索バーに「復元」と入力し「設定」を選択します。「復元ポイントを作成する」という選択肢を選び、お望みの設定に全てチェックをします。復元ポイントの説明を加えることを忘れないようにしましょう。全てのステップが終わったら完了です。「作成」をクリックしてください。

Source: https://www.2-viruses.com/how-to-do-a-system-restore
Read "システムの復元方法" in other languages
- How to do a System Restore (en)
- So führt man eine Systemwiederherstellung durch (de)
- Cómo hacer una Restauración del Sistema (es)
- Hur man utför en systemåterställning (se)
- Hoe een systeemherstel uit te voeren (nl)
- Come effettuare un Ripristino di Sistema (it)
- Como fazer um Restauro de Sistema (pt)
- SÃ¥dan foretager du en Systemgendannelse (dk)
- Comment faire une restauration du système (fr)
- 시스템 ë³µì›(System Restore) 방법 (kr)
- Sistemo atkūrimas (lt)